안녕하세요. 로필러입니다. 오늘은 여권 재발급시 사진 기준에 맞게 등록하는 법을 알려드려고 합니다.
그리고 요새는 여권 재발급하려고 하면 사진을 기준에 맞게 등록하라고 합니다.
만일 잘못된 사진을 제출하는 경우 반려되는 경우가 있어서 여권사진 제출 방법에 대해 안내해 드리겠습니다.
잘 따라오시면 스마트폰으로 찍은 사진을 그냥 등록하실 수도 있어요.

여권사진 이미지 사전 검증 방법
우선 온라인으로 여권사진에 대한 기본적인 점검을 할 수 있도록 외교부에서 아래의 사이트를 제공하고 있습니다.
온라인 여권 사진검증 링크
https://www.passport.go.kr/home/kor/onlinePhotoVerify/index.do?menuPos=33
외교부 여권안내
외교부 여권안내
www.passport.go.kr
위 링크로 들어가셔서 아래 사진선택 메뉴에서 사진을 업로드해 보세요.
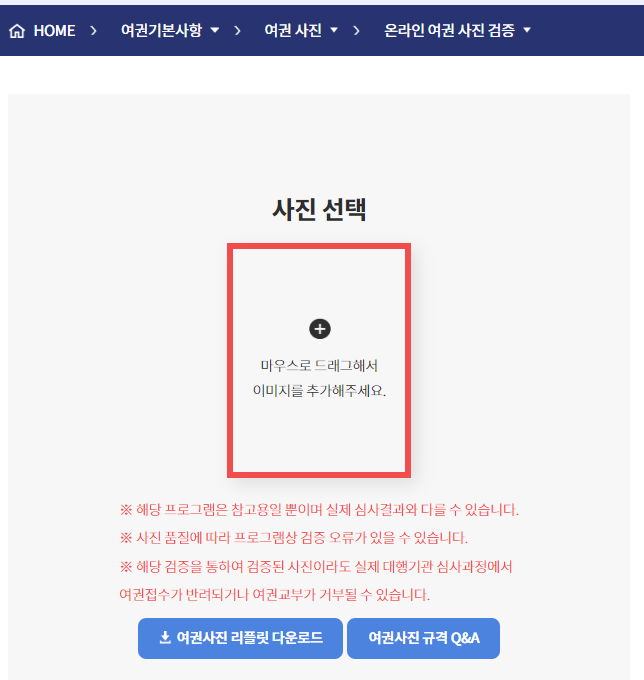
사진을 업로드 했는데 기준에 맞지 않다면 어떤 기준에 맞지 않는지 아래처럼 안내해 줍니다.
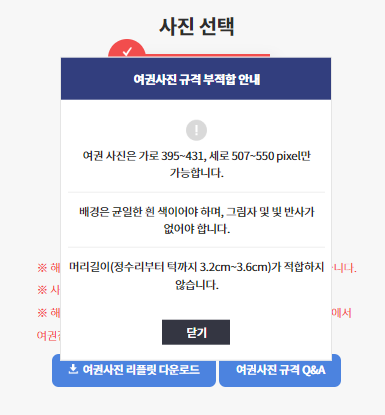
1. 여권사진 이미지 크기 변경 방법
여권사진의 가로x세로 픽셀을 기준에 맞게 변경해야 합니다.
방법은 기본 윈도우 프로그램을 사용하는 것과 별도 무료 어플을 설치하는 2가지 방법이 있습니다.
우선 기본 윈도우 프로그램을 안내드리겠습니다. 윈도우에 모두 설치되어 있는 그림판을 이용해서 아래와 같이 픽셀을 간단히 조절하실 수 있습니다.
아래 [가로 세율 비율유지]를 체크하지 않아야 자유롭게 픽셀 조절이 가능합니다.
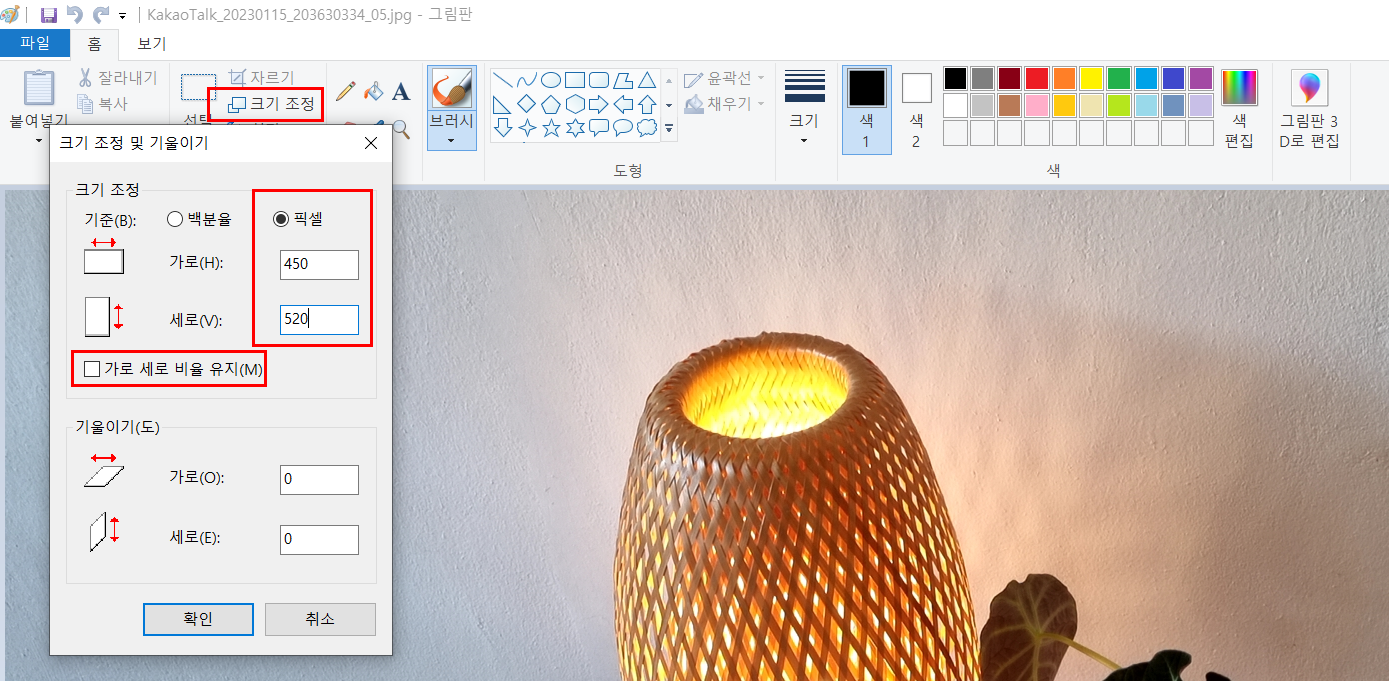
만일 어플을 설치해서 변경을 원하신다면 알씨(Alsee)를 추천드립니다. 국산어플이고 무료로 제공되기 때문에 많이 사용되는 어플입니다.
알씨 설치하러 가기 https://altools.co.kr/product/ALSEE
알씨 | 공식 다운로드
알씨는 사진 편집, 포맷 변환, 캐드뷰어 등 편리한 이미지 보기 기능을 제공하는 이미지 뷰어 프로그램입니다
altools.co.kr
단순 크기조정외에도 여러 기능이 있어 제가 이미지 볼때 기본으로 사용하는 어플입니다.
알씨를 설치하셨으면 사진을 열고 [도구 -> 꾸미기]로 이동하시면 아래와 같은 꾸미기 메뉴를 보실 수 있습니다.
해상도 조절 후 [적용하기 -> 모두저장]을 누르시면 변경된 사진을 다운로드 받으실 수 있습니다.

2. 여권사진 배경 균일한 흰색으로 변경 방법
이것도 별도 설치없이 진행하는 방법이 있고 어플을 설치하고 진행할 수 있는데 별도 설치없이 진행하는 방법으로 설명을 드리겠습니다.
우선 여권사진의 불필요한 배경을 지우는 것부터 하셔야 합니다. 아래 링크를 클릭해주세요.
사진 배경 제거하기 https://www.remove.bg/ko
이미지 배경 제거, 투명 배경 만들기 – remove.bg
사진이나 이미지 배경을 한 번 클릭으로 5초만에 무료로 제거할 수 있습니다. 이미지 배경 투명하게 만드는 법. 누끼 따기 프로그램.
www.remove.bg
위 사이트에 들어가시면 아래 이미지업로드 영역에 사진을 올리시면 됩니다.
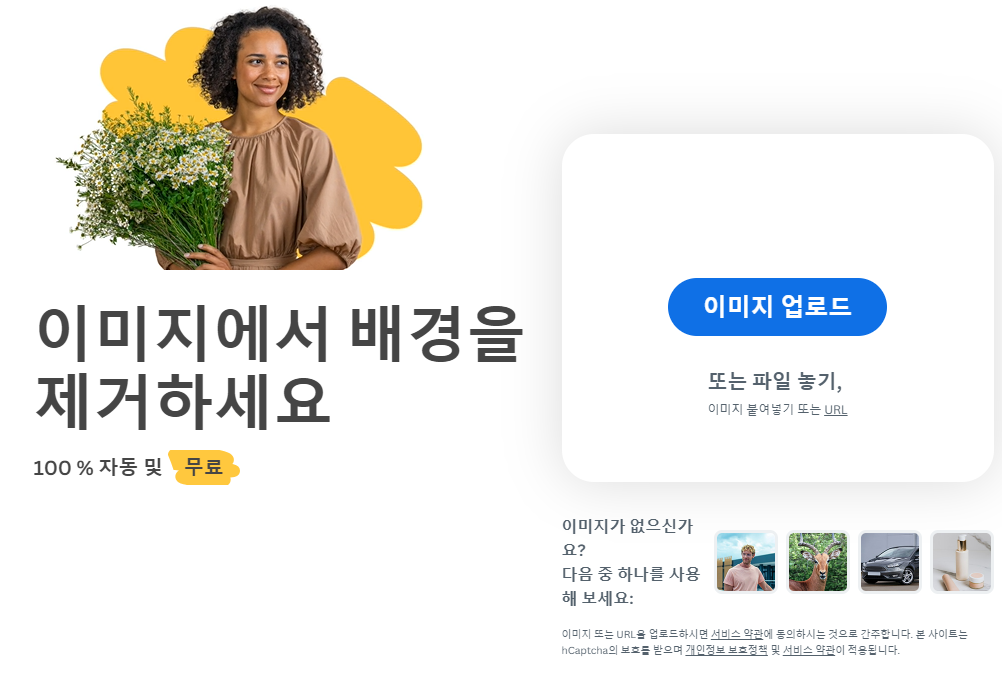
사진을 올리면 아래와 같이 배경을 제거해 줍니다. 그런데 100% 정확하게 제거되지 않는 경우가 있어 그런 상황이 발생시 우측 상단의 편집을 눌러주세요.
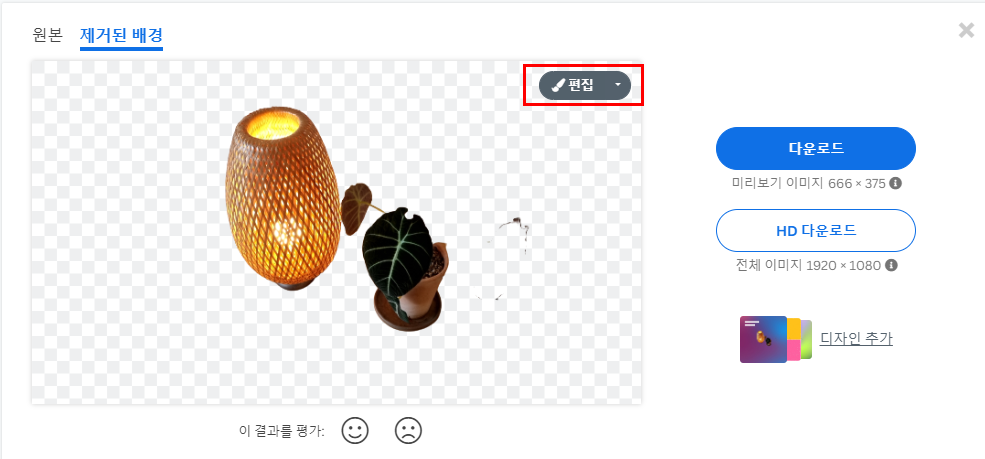
편집을 누르면 아래와 같은 메뉴가 나타나는데 일부 빠진 이미지가 있다면 우측상단의 [삭제/복구] 메뉴를 선택하고 아래의 [복구] 버튼을 선택, 마지막으로 브러시 사이즈를 선택하고 실제 사진에서 복원하고 싶은 영역을 브러시로 선택하면 됩니다. 아래 나무잎이 추가로 표시되도록 조정한 것을 확인하실 수 있습니다. 여권사진의 경우도 나의 이미지만 표시되도록 브러시로 선택하시면 됩니다.(물론 자동으로 잘 선택된 경우에는 이렇게 추가 진행할 필요가 없습니다.)
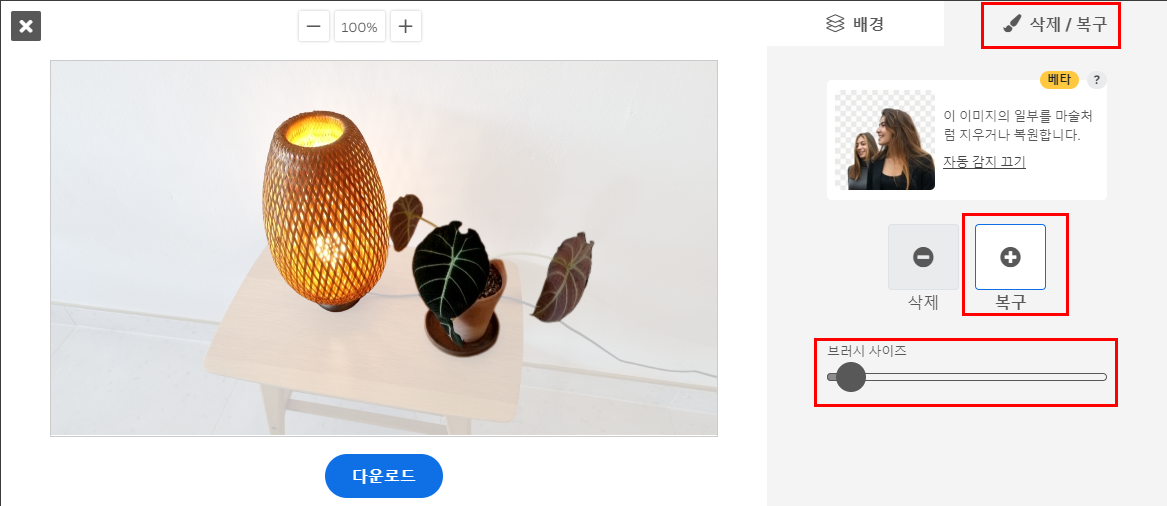
자 그리고 그 다음으로는 배경을 흰색으로 설정하는 단계가 남아 있습니다.
위 메뉴에서 [배경]을 선택하고 아래 [색] 메뉴를 선택합니다. 그리고 아래 표시된 것 처럼 흰색을 선택하면 됩니다.
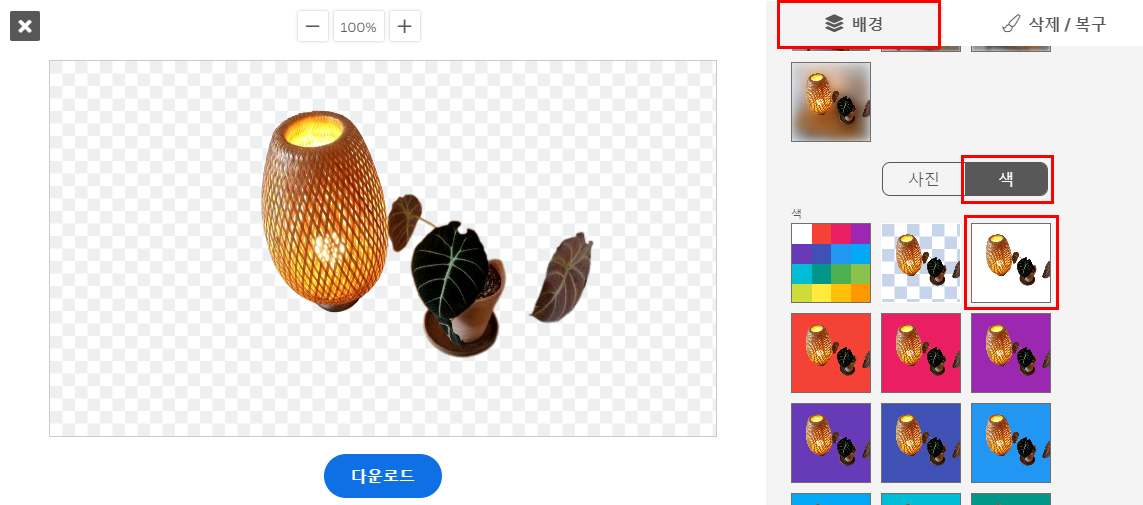

그러면 위의 이미지처럼 흰색이 채워진 사진으로 변경됩니다.
이제 마지막으로 머리길이에 맞게 사진을 잘라서 제출하시면 됩니다. 참고로 사진을 자르는 방법은 아까 설치한 알씨의 자르기 메뉴를 이용하시면 손쉽게 선택하실 수 있습니다.
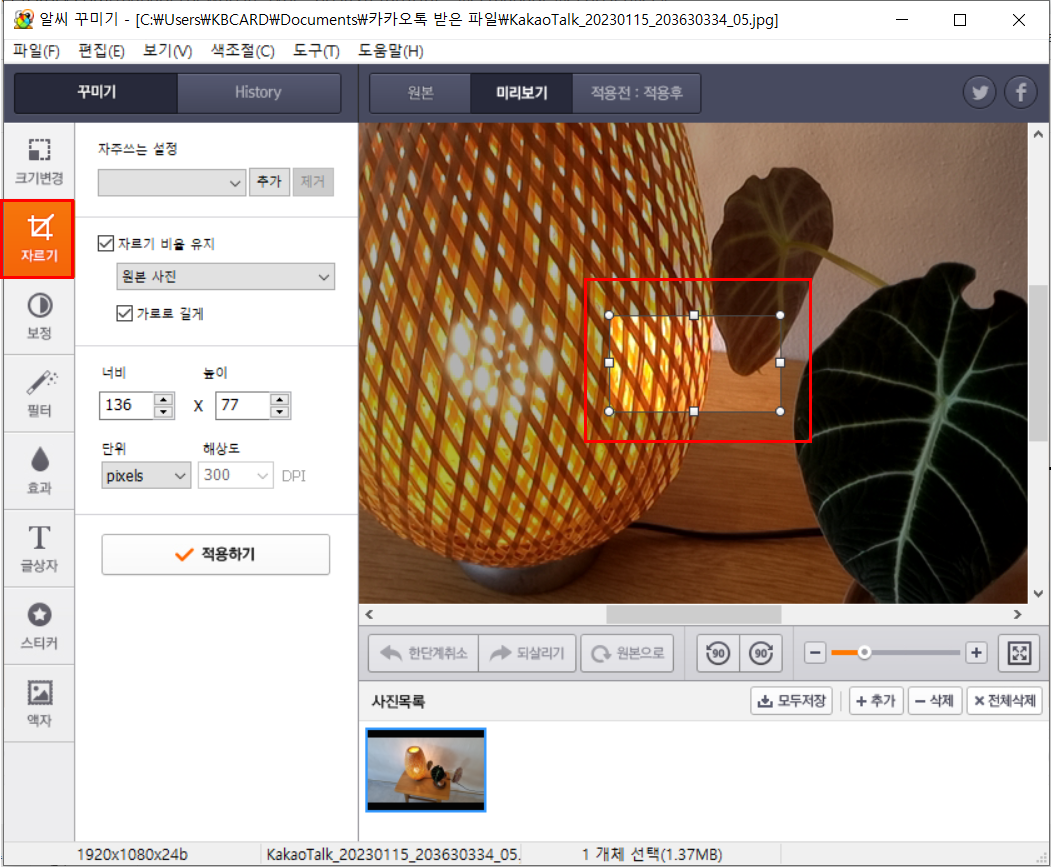
위처럼 단계로 진행해서 재등록 하시면 여권사진으로 찍은 사진이 아니더라도 여권사진으로 등록하실 수 있습니다.
사진관가서 멋지게 찍는 것도 좋지만 기존에 다른 용도로 촬영한 사진을 활용하고자 하시는 분들이나 스마트폰으로 촬영된 사진으로 제출하고 싶으신 분들은 위의 방법을 이용해 보세요.
생각보다 훨씬 간단하게 진행이 가능합니다.
다음에도 유용한 정보를 또 찾아서 알려드릴께요. 로필러의 블로그를 방문해 주셔서 감사합니다.

'세상의 모든 설명' 카테고리의 다른 글
| 북한 전쟁 정말 일으키나? (해외반응) (1) | 2024.01.17 |
|---|---|
| 직방 위기 극복 가능한가? (0) | 2023.07.08 |
| 여권 재발급 기간 및 준비물, 온라인에서 재발급 신청하는 법 (0) | 2023.06.27 |
| 소상공인 정책자금 신청방법 및 대출한도 성장촉진자금(자동화설비) 안내 (0) | 2023.06.26 |
| 청년도약계좌 가입조건 알아보기 (0) | 2023.06.25 |



